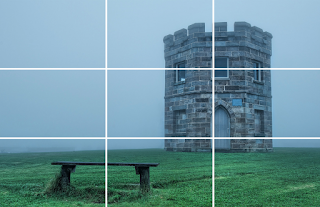Using Text and Shapes in Photoshop
Using Text and Shapes in Photoshop
This series of projects will teach you how to use Text and
Shapes on a photo. There are four projects
listed below that will help you learn how to use type on your photos in very
creative ways to help make your photos convey a message in a different way.
For the first three projects you will use a blanl Photoshop
document to practice the techniques. The last assignment you will add type and
shapes to a photo.
Project One: Adding
Type to a Photo
a. Launch
Photoshop
b. Create
a blank document: File > New
c. Name
the document with your name and the project name.
d. Size
the document: Width 10 inches, Height 8 inches, Resolution 200. Do not change
any other settings at this time.
e. Select
the Type Tool from the tool bar at the left.
f.
Bring your courser onto the document, mouse
click, then hold and drag to make a box.
Begin
typing. Locate a quote from the Internet about media and type it in the box you
created.
h. Adjust
the size, font and color at the tool bar located at the top of the Photoshop
workspace.
i.
To adjust the size and shape of the box: Mouse
click and hold onto a square at the corners of the box.
j.
Save onto desktop and post to your blog.
Project Two: Text on
a Path
a. Launch
Photoshop
b. Create
a blank document: File > New
c. Name
the document with your name and the project name.
d. Size
the document Width 10 inches, Height 8 inches, Resolution 200. Do not change
any other settings at this time.
e. Select
the Freeform Pen Tool from the tool
bar at the left.
f.
Go to the top of the Photoshop workspace and
make sure Path is selected.
g. Bring curser onto blank document, mouse click and hold and draw any path.
h. Next,
select the Type Tool (horizontal)
i.
Hover the curser over the center of the Path you
just created…mouse click and begin typing. Use a different quote than the first
project.
j.
Adjust size, font and color at the top of the
Photoshop workspace.
k. To
modify the
Type and
Path, select the
Direct Selection Tool.
l.
Hover the courser over the type and look for the
curser to change to arrows. Mouse click and drag type to desired location along
the path.
m. When
finished, click the “check mark” at the top of the Photoshop workspace.
n. Save
onto desktop and post to your blog
Project Three: Text
in Shapes
a.
Launch Photoshop
b.
Create a blank document: File > New
c.
Name the document with your name and the project
name.
d.
Size the document: Width 10 inches, Height 8
inches, Resolution 200. Do not change any other settings at this time.
e.
Select the Custom Shape Tool in the tool bar at
the left.
f.
Go to the top of the Photoshop workspace and
select Path.
g.
Select Shape to want to use.
h.
Bring curser into the blank document, mouse
click, hold and drag to make
the shape.
i.
Select Type Tool from tool bar at left.
j.
Hover the courser over the outline of the shape
and begin typing.
k.
Adjust size, font and color at the top of the
Photoshop workspace.
l.
When finished, save and post to your blog.
To fill the Shape
with text, follow the directions below:
a.
After you have made your shape, go to the top of
the Photoshop workspace and select Shape.
b.
Select the Type Tool from the tool bar at the
left.
c.
Hover your curser in the center of the shape,
mouse click and begin typing.
d.
Adjust size, font and color at the top of the
Photoshop workspace.
Project Four: Use
these techniques in a Photo
a. Use
one or more of the “Type” and “Shape” techniques on a photo.
b. The
photo can be one you shoot, select from your files, or the Internet.
c. The
Type and Shapes you select should enhance the meaning of the photo.
d. Save
the finished project to your desktop